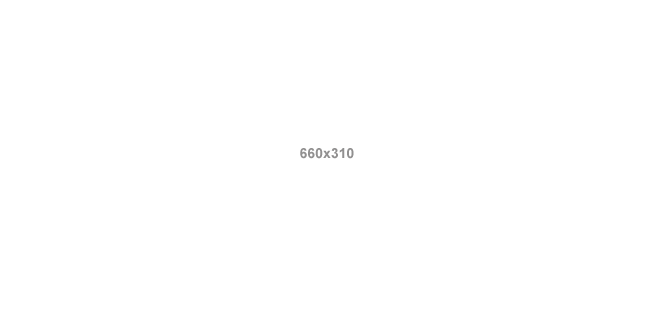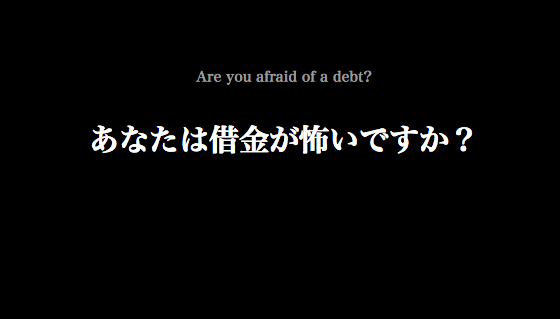アメブロの記事の中に以下のように動画を挿入してみます。
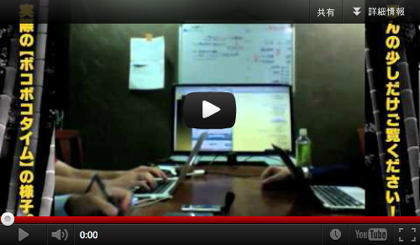
動画コンテンツをアメブロの記事の中に挿入することによって、記事にメリハリが出ます。普段は文字でしか伝えられない読者さんへのメッセージを、視覚的に音声と共に伝えられます。自分が想い抱くライフスタイルをお伝えするのにも一役買ってくれることでしょう!
YouTubeを使って動画を設定してみる
公開したい動画ファイルが既に手元にある前提でお話させて頂きます。動画をアメブロに掲載したい場合は、YouTubeを使用します。YouTubeに公開したい動画をアップして、YouTubeから動画の埋め込みコードを取得して、それをアメブロの記事の中に貼り付けて掲載するのです。
まだ、YouTubeのアカウントを持っていない場合はYouTubeアカウントの登録を行います。以下のURLからYouTubeのホームページにアクセスして下さい。
1. YouTubeトップページより「アカウントを作成」ボタンをクリックして下さい。
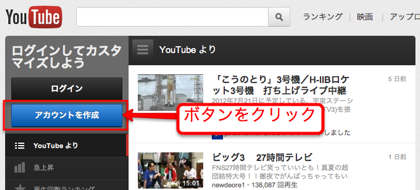
2. Googleアカウントの作成、またはログインします。Googleアカウントをまだ持っていない場合は、Googleアカウントを作成してください。すでに持っている場合、もしくはGoogleアカウント取得後は、「ログイン」ボタンをクリックしてログインを行なってください。
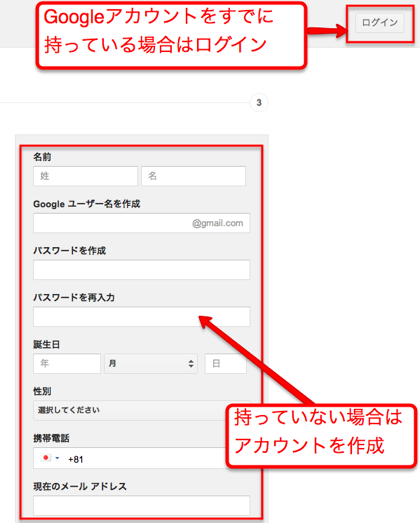
3. Googleアカウントでのログインが完了するとYouTubeのアカウント登録は完了です。YouTubeはGoogleのサービスとして連携していますので簡単に登録ができますね。
自分の動画をYouTubeにアップして動画の埋め込みコードを取得してみる
YouTubeのアカウント登録が完了したら、アメブロの記事に掲載したい動画をYouTubeへアップします。
1. YouTubeにログインした状態で、ページ上部にある「アップロード」をクリックします。
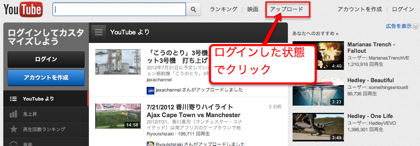
2. 「パソコンからファイルを選択」ボタンをクリックして、アメブロの記事に掲載したい動画ファイルを選択します。または、動画のファイルを画面上にドラッグ&ドロップします。これで動画のアップロードは完了です。
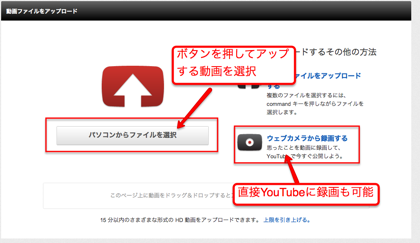
3, 掲載したい動画のYouTubeへのアップロードが完了したら、動画のサムネイルの設定と公開を行います。メニューが表示されますので、「動画の管理」をクリックします。
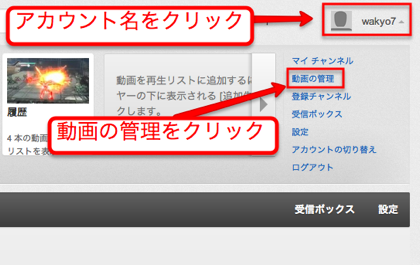
4, アップロードした動画のイメージ画像が表示されるので、対象の動画の編集ボタン横の三角をクリックして表示されるメニューの中から「情報と設定」をクリックします。
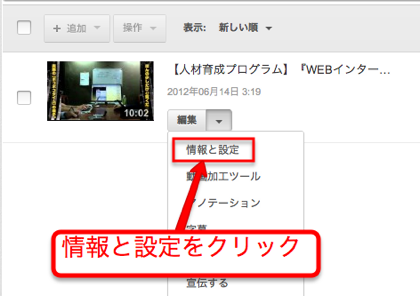
5, 動画の設定画面が表示されるので、再生前に表示しておきたいサムネイルを3つの候補の中から一つ選択します。このサムネイルはYouTubeが無作為に抽出するので、他の画像をサムネイルとして設定することはできません。
6, 有料会員向けなど限られた場所で、専用のURL以外でのみ動画を公開したい場合は、動画を設置したページ以外で見ることができないように「プライバシー設定」を「限定公開」に設定します。ここで設定をしないと、限定公開の動画が一般公開されてしまうので注意が必要です。
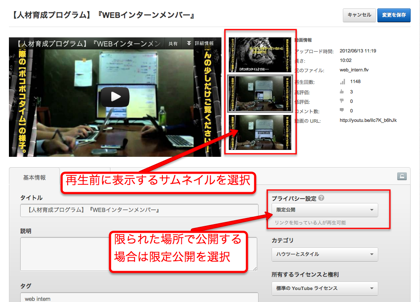
7, 動画の埋め込みコードを取得します。対象の動画の再生ページに移動して、動画の再生画面下の「埋め込みコード」ボタンをクリックします。
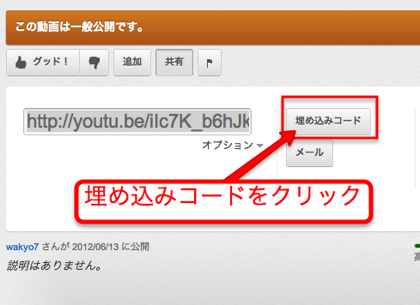
8, 「カスタム」で自身のブログにあったサイズを設定し、動画の埋め込みコードを取得してテキストエディットやメモ帳などに貼り付けておいてください。このコードを後でアメブロの記事に貼り付けますので。
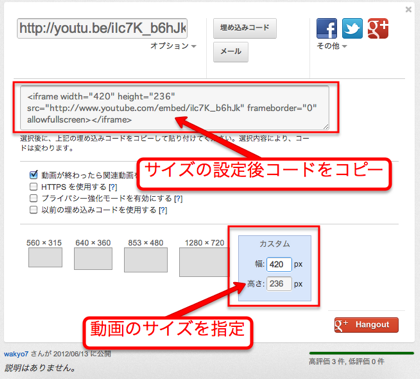
以上で動画の埋め込みコードの取得は完了です。
アメブロの記事の中にYouTube動画の埋め込みコードを挿入してみる
YouTubeで取得した動画の埋め込みコードを使って、動画付きの記事を作成します。アメブロのマイページから「ブログを書く」を選択し、記事の作成画面へ移動してください。
入力モード「HTML」を選択して、YouTubeで取得したコードを記事の作成画面に貼り付けて下さい。
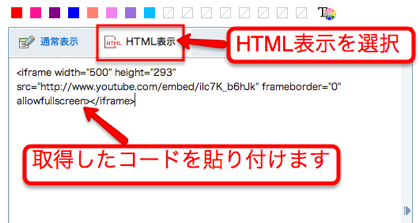
入力モードを「通常表示」に切り替えると、動画の部分は以下の画像のように表示されます。
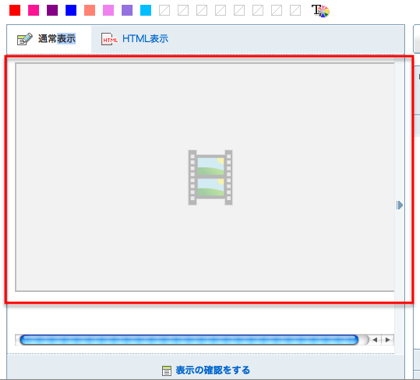
「表示の確認をする」で表示される記事のプレビューでは、動画の実際の動作確認はできません。アメブロ記事の投稿後に動画の再生確認を行うことができます。
以上がアメブロの記事の中に動画を挿入する方法です。上手く使えば動画は、アメブロの読者さんにメッセージを伝えるための強力な武器の一つになりますので、計略的に活用して行きましょう!

あなたは借金が怖いですか?
私は死ぬまでに<1,000兆円>の借金をすることが夢なのですが…