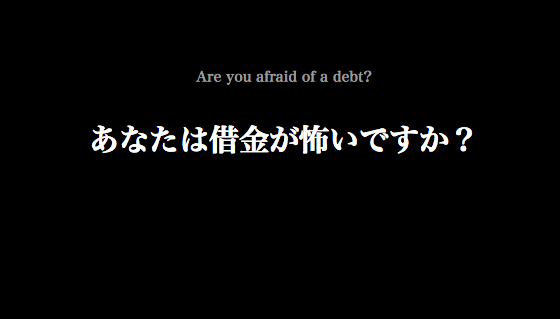OS X Mountain Lionを搭載した、新型MacBook Air11インチをフルスペックで購入しました。これに伴い、これまで使用してきた、OS Lion版の旧型MacBook Air11インチから、新型MacBook Air 11インチに、データと設定を移行をしてみました。
古いMacBook Airから、新しいMacBook Airに買い換えたいけどデータと設定、環境の移行が面倒だ・・・そんなWindows系パソコンに多い心配も、MacBook Airなら一切ありません。
Mac OS X Lionセリーズには「移行アシスタント」というツールがアプリとして付属しています。このツールを使って、古いMacBook Airにインストールしたアプリケーション、データ、ユーザアカウント、設定などを、購入したばかりの新しいMacBook Airにまとめて移行できてしまうのです。
「移行アシスタント」が役立つときに来た
MacBookAirの中に始めから付いている、「移行アシスタント」のアプリを使って、古いMacBook Airから、新しいMacBook Airに、データ、設定を移行してみます。
「移行アシスタント」を使えば、アプリなどのコピーまで自動で行うことができるので、作業完了後には、これまで使っていたMacBook Airとほとんど変わらない状態で、新しいMacBook Airを使い始めることが可能になるのです。
※ちなみに、既に古いMacBook AirにもOS X Mountain Lionをインストール済みで、新旧のOSを統一しています。
「移行アシスタント」アプリは、Finderのアプリケーションフォルダの中にあります。
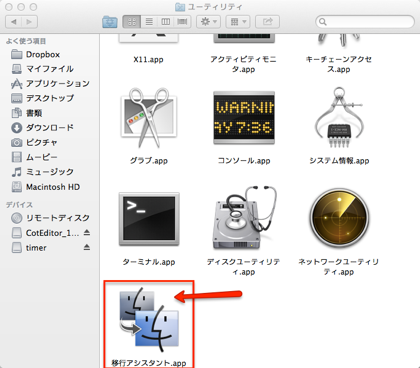
Thunderbolt CableをMac間データ移行用に購入してみた
新旧両方のMacBook Airが同じWifi上に接続されていれば使用可能です。Wifi接続と言ってもインターネット上に行くわけではないので、100GB以上のデータをMac間で転送できてしまうのです。けれども、やはりこれにも時間がかかります。
僕のように沢山のデータサイズを移行しようとすると、一晩たっても終わりません。そこで、噂のThunderboltを試してみることにしました。「Thunderbolt Cable」をヨドバシカメラで4,540円にて購入しました。
正直、データ移行位しか使い方が思い浮かばないこの「Thunderbolt Cable」ですが、僕の時間には変えられません。接客してくれたスタッフさんに「えー。これ高いですねー。汗」と愚痴のようなものをこぼしながらも購入しました。

早速、古いMacBook AirのThunderboltポートと、新しいMacBook AirのThunderboltポートを、「Thunderbolt Cable」で接続します。Thunderboltポート・・・実は今回初めて使ってみたのですが。。。
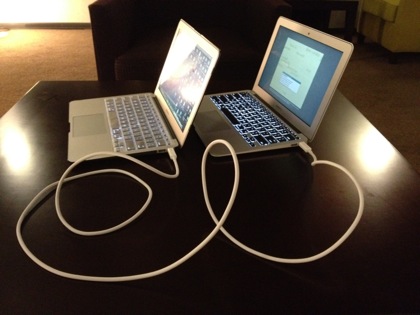
※電源を接続する必要があります。
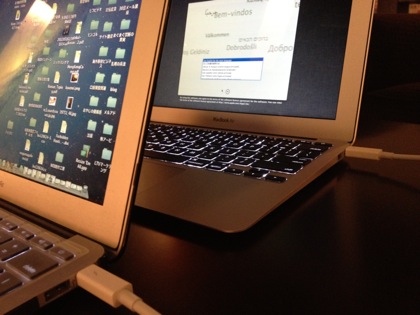
こちらがThunderboltのポートですね。MacBook Airを持っていても、まだ使ったことが無い人は多いと思います(笑)。
ちなみにわざわざ僕が、4,540円も費やしてヨドバシカメラで「Thunderbolt Cable」を購入した理由でもあるのですが、移行中は一切のアプリを開いておくことが出来ません。データ移行中で途中中断してしまうと、また一からになってしまいます。せめて寝てる間には完了させなければなりません。
僕のMacBook Airに向かっている最中の時給を計算してしまうと、4,540円の出費はある意味仕方ないということになってしまうのです。
Thunderbolt Cableを使って新・旧間のMacBook Airデータ移行をしてみた
「Thunderbolt Cable」を使ってデータ移行のセットをする場合、古いMacBook Air側で特殊な操作が必要になります。それは、キーボードの「T」のボタンを押しながら、再起動をするのです。
「T」のボタン・・・それは本当に「T」のボタンです。「T」のボタンを押している最中、当然のことながらトゥトゥトゥトゥトゥトゥ・・・。とキーボード音がするのですが、それを気にせず押し続けながら再起動をすると、画面にサンダーマークが出現して、Thunderbolt画面モードが立ち上がります。
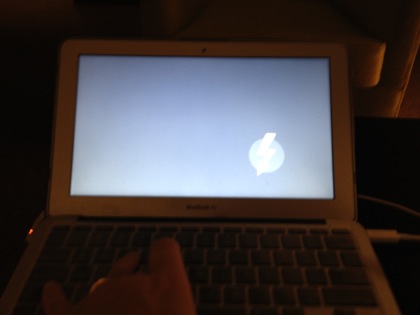
逆にこの「T」ボタンを押さないと立ち上がらないのです。僕もここで何度かつまづきましたが、Apple社の公式ホームページにちゃんと書いてありました。なんかファミコンの隠しコマンドを彷彿させますが・・・。これで古いMacBook Air側のセット完了です。
続いて新しいMacBook Airの方をセットします。新しいMacBook Airの方の「移行アシスタント.app」をダブルクリックして「移行アシスタント」アプリを立ちあげます。
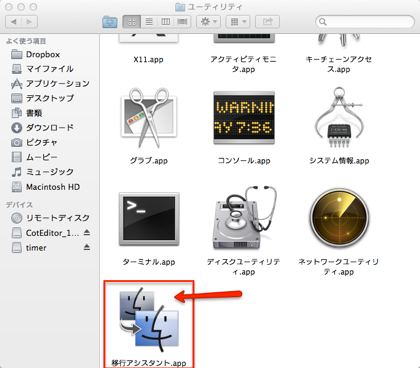
ここも間違えやすいポイントですが、「Thunderbolt Cable」を使った「データ転送」の場合、「Mac または PCから」を選択してしまいそうになりますが、実際は「Time Machine バックアップまたは他のディスクから」の方を選択します。
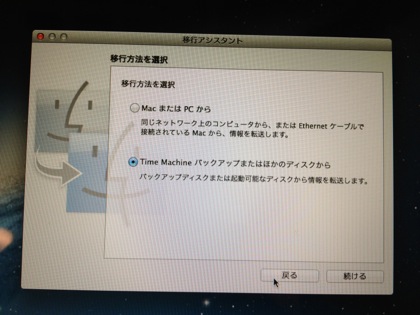
すると、システムを選択として「Macintosh HD」の画像と文字が出現します。
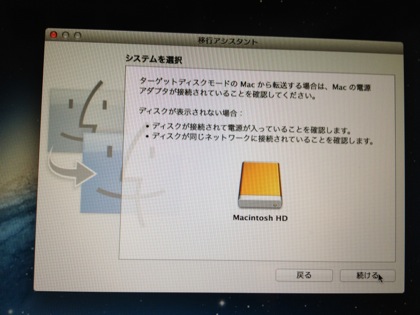
この「Macintosh HD」を選択して「続ける」ボタンを押します。
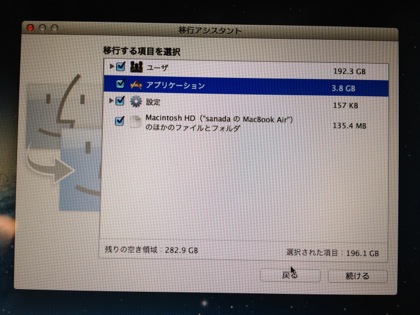
「データ移行」する項目ユーザ、アプリケーション、設定、Macintosh HD のほかのファイルとフォルダをそれぞれ確認した後、「続ける」ボタンを押します。
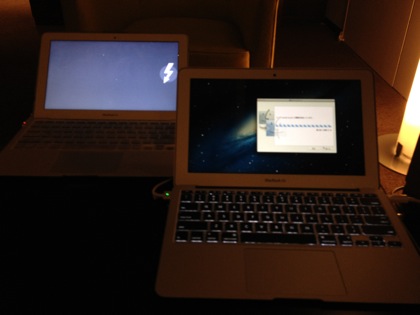
古いMacBook Airの方の画面にはThunderboltのサンダーマークが、そして新しいMacBook Airの方の画面には転送残り時間の表記が。データ転送が開始されます。後は、データ転送の完了を待つのみです。
見せてもらおうか、Thunderbolt Cableを使ったデータ転送の性能とやらを
わざわざ追加で4,540円も払ってヨドバシカメラで購入した「Thunderbolt Cable」を使った、新旧MacBook Air間の、約200GB以上のデータサイズにも及ぶフルデータ転送。一体どの位の性能を見せてくれるのでしょうか?
iPhone4sのストップウォッチも立ちあげて、計測してみることにしました。。。
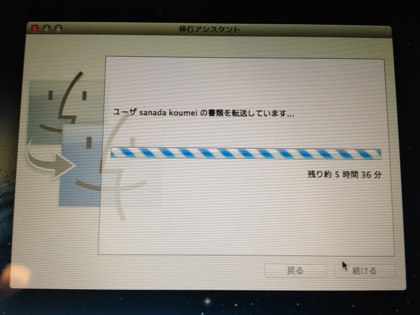
えっ?残り約5時間36分???それって遅くないかい?君(Thunderbolt Cable)が有能そうだから、後4時間後にはSkypeミーティングも入れてしまってるんだけど。。。(汗)
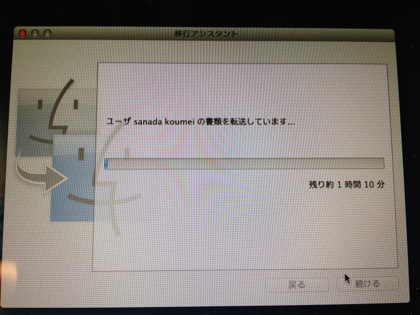
フー。驚かせやがって。残り時間約1時間10分になった。。それでこそ「Thunderbolt Cable」君、ヨドバシカメラで4,540円。これで、大幅な時間短縮につながる。。。
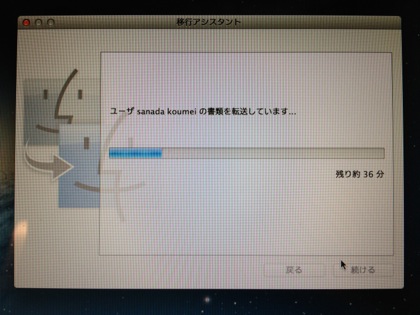
おや、おやややや、は、速いぞ!これは予想以上だ!
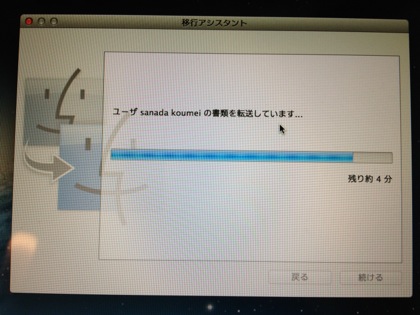
おおおおっ、残り約4分間。予想よりも速い!速い!
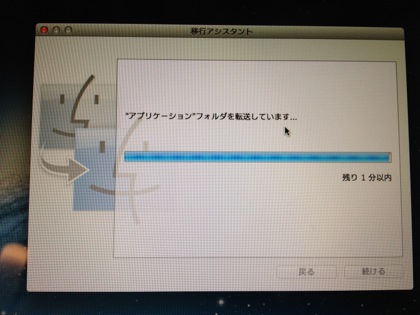
残り後、1分!!!
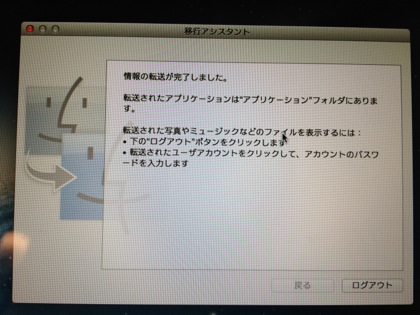
ゴォォォォォォォォォォォォォォォォォォォォォォールっ!

おおお、45分ジャスト!これは凄い、マジで凄いっ!(ストップボタン押したら、偶然にも正確に00.0になったのも凄いが。。。)
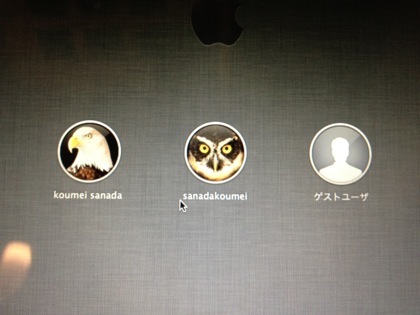
新しいMacBook Airに、200GB以上に及ぶサイズの、古いMacBook Airの全てのデータが移行完了しました。その速さジャスト45分間。普通に転送していたら丸一日かかってしまうのが、たったの45分間に超短縮。
その速さ、青銅聖闘士の繰り出す拳の速さと、黄金聖闘士の繰り出す拳の速さの違いの如し、ヨドバシカメラで4,540円でわざわざ購入した「Thunderbolt Cable」君・・・マジでやってくれました。僕の時給計算すると、完全に元が取れています!!
・・・ということで、古いMacBook Airから、新しいMacBook Airに、データ移行する場合は、「Thunderbolt Cable」を買って、次世代のデータ転送の性能とやらを、活用した方が良いですね!

あなたは借金が怖いですか?
私は死ぬまでに<1,000兆円>の借金をすることが夢なのですが…